修改物体透视 in Photoshop

对于一些在空间中的立体物体,不同角度,不同距离的视角下,会有不同的形态,通常我们在 ps 中进行移花接木时感觉很假,可能就是没有做好嫁接物体的透视。
功能介绍
首先将上面的图片在 Photoshop 中打开,转为 smart object,选择 edit - perspective warp: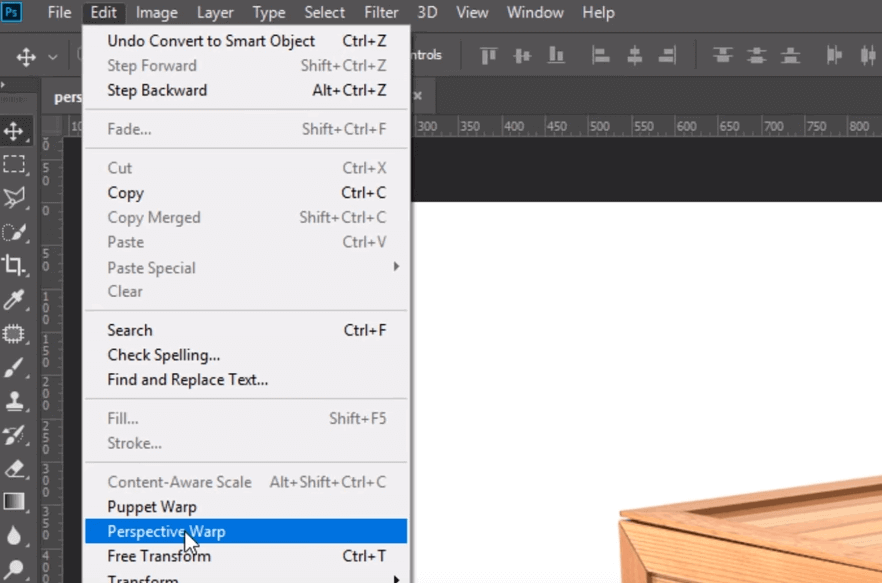
可以看到左上角有两个选项栏,layout 和 warp,默认选中了 layout: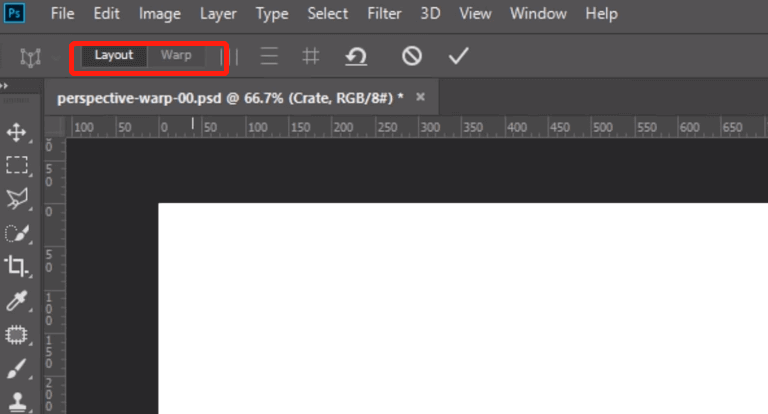
layout 功能是将物体各个平面进行分割,选择一个平面,点击后拖拽出矩形空间,然后调整选中平面合适区域,配合 shift 键可以水平垂直移动线条:

同样的方法拖动新建另几个面的选区,注意两个选区接近的时候会自动进行联合:

选区完成后,选择 warp 选项,此功能可以拖动改变物体透视: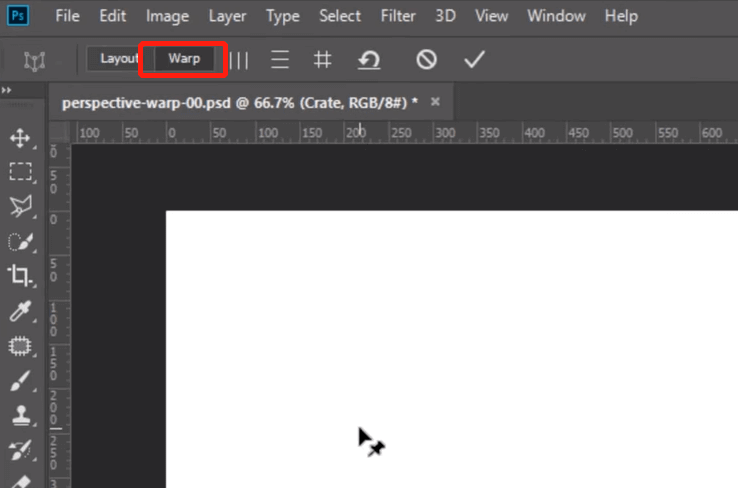
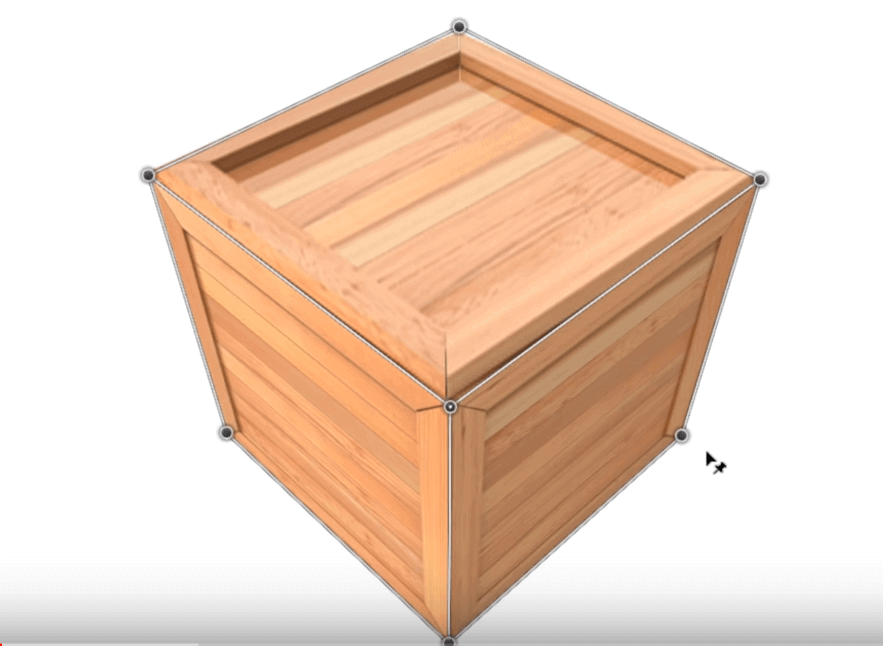
左上角选项中有两个调整键,可以快速调整线条的垂直和水平: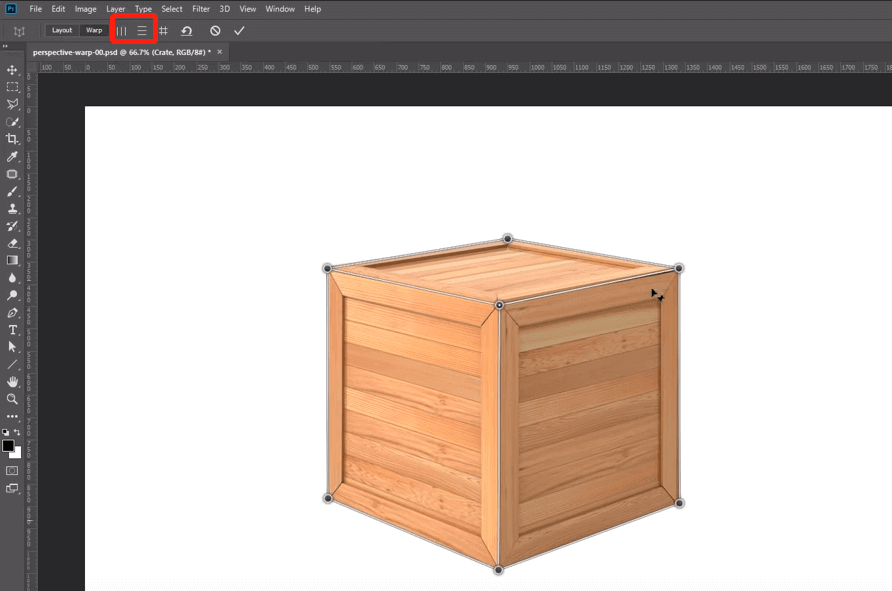
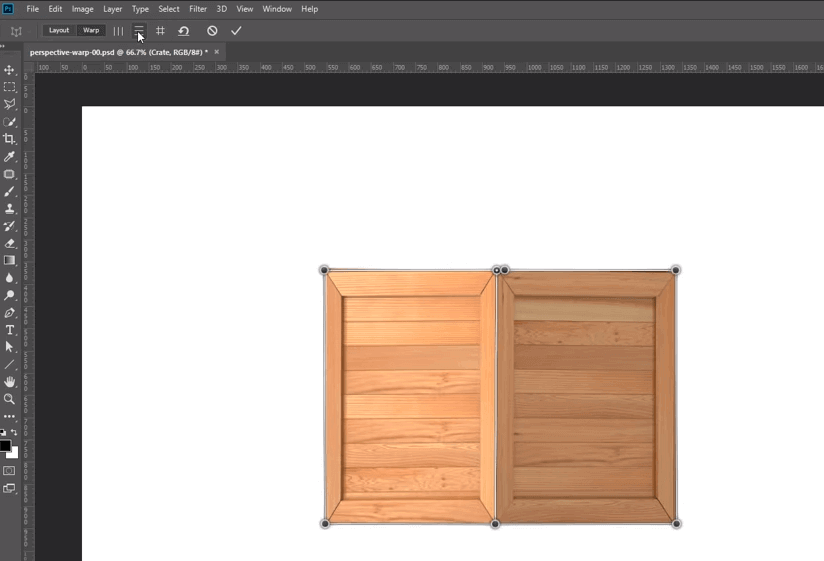
对某个点位进行微调,可以选中点然后通过键盘的 上 下 左 右 键进行微调。
按住 shift 点击一条线,可以快速调整成垂直或水平: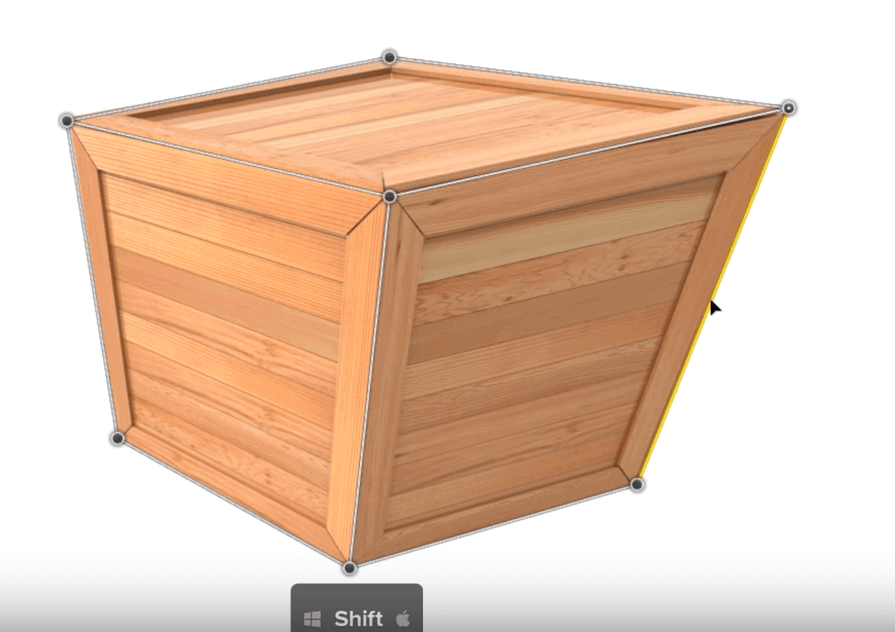
按 shift 点击两条相交的线段会,将两条边垂直,同时锁定两条边的关系,拖动任意一条线或点,会同时调整两条边,要取消这种关系,同样的按住 shift 点击一条边:
应用
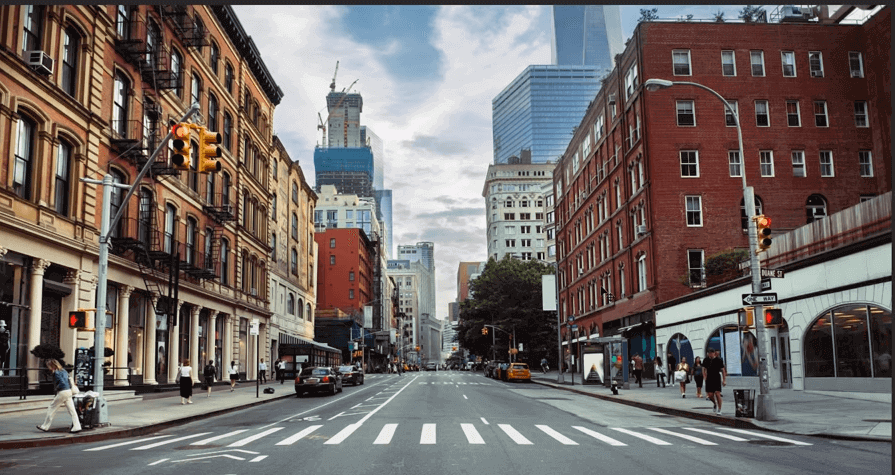
上面的图片,左右两边的建筑都有些变形,通过调整透视可以修复这一问题: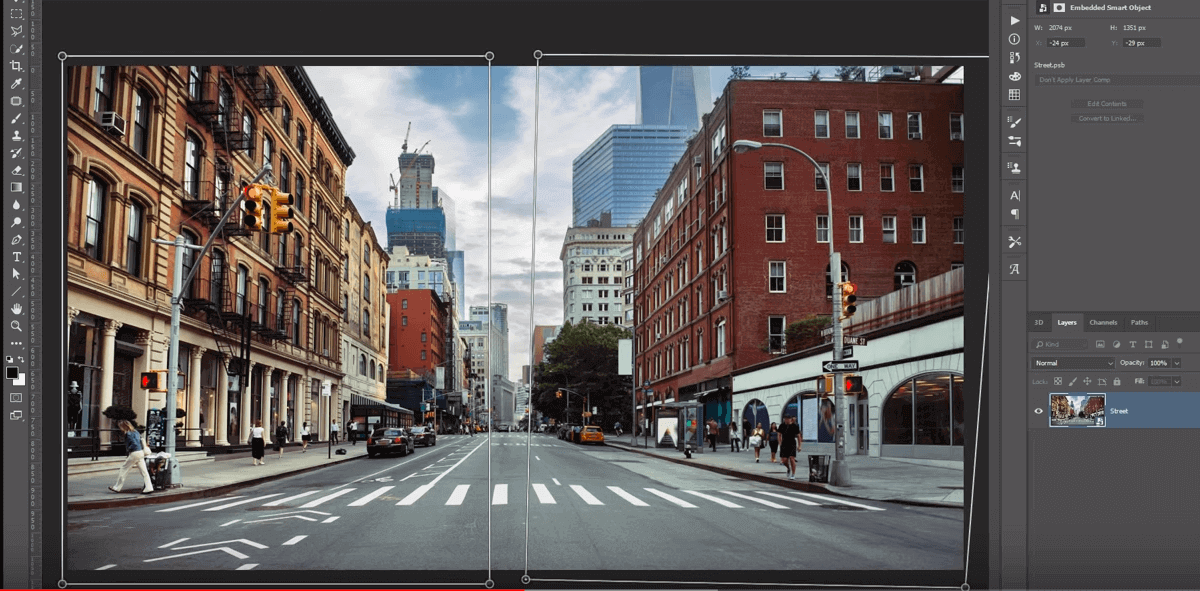

这张图片通过调整透视,可以完全变为另一个独特风格角度的图片: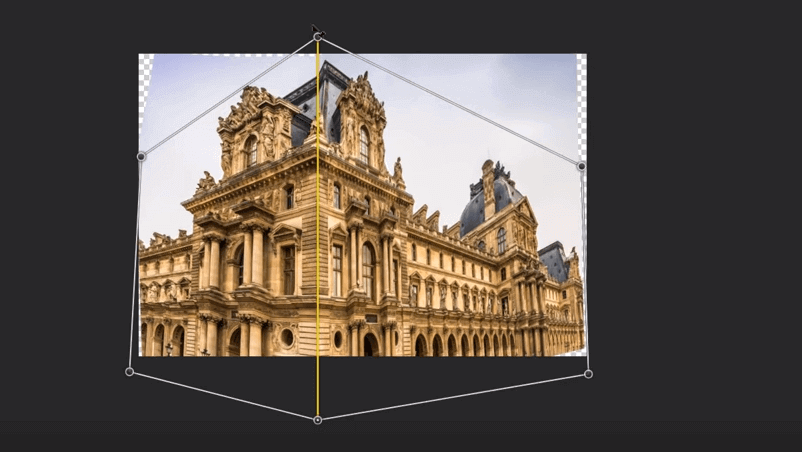

在图片中新加入一辆小汽车,不调整透视的话会显得很不自然,调整后会好很多: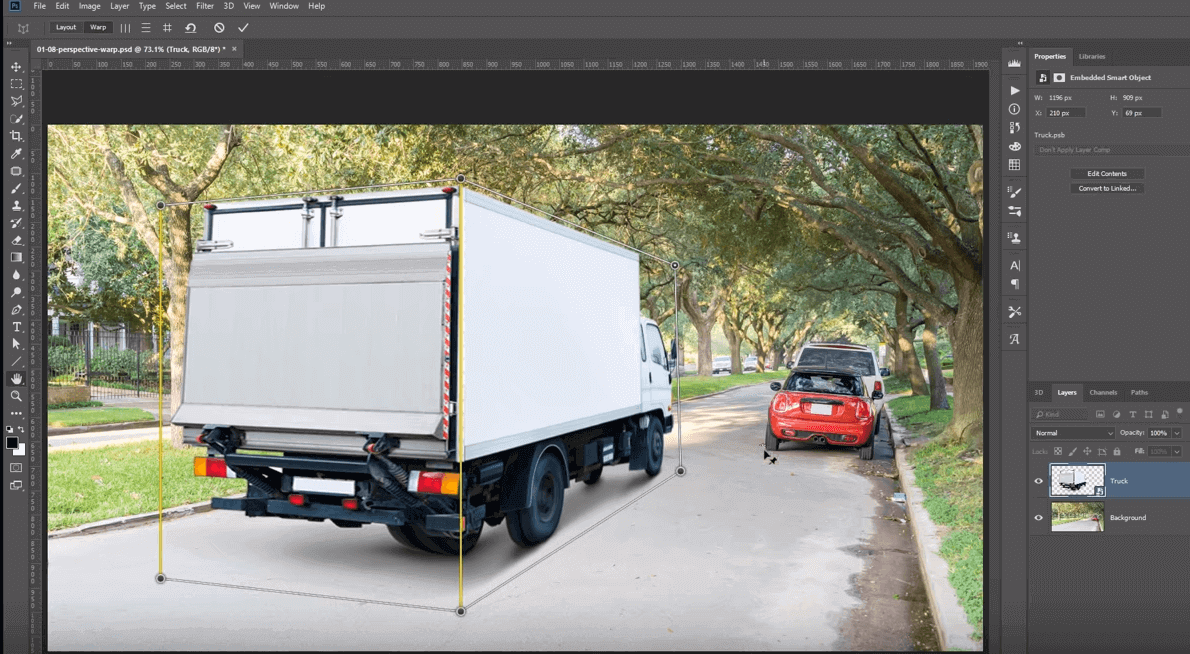
标签:无